
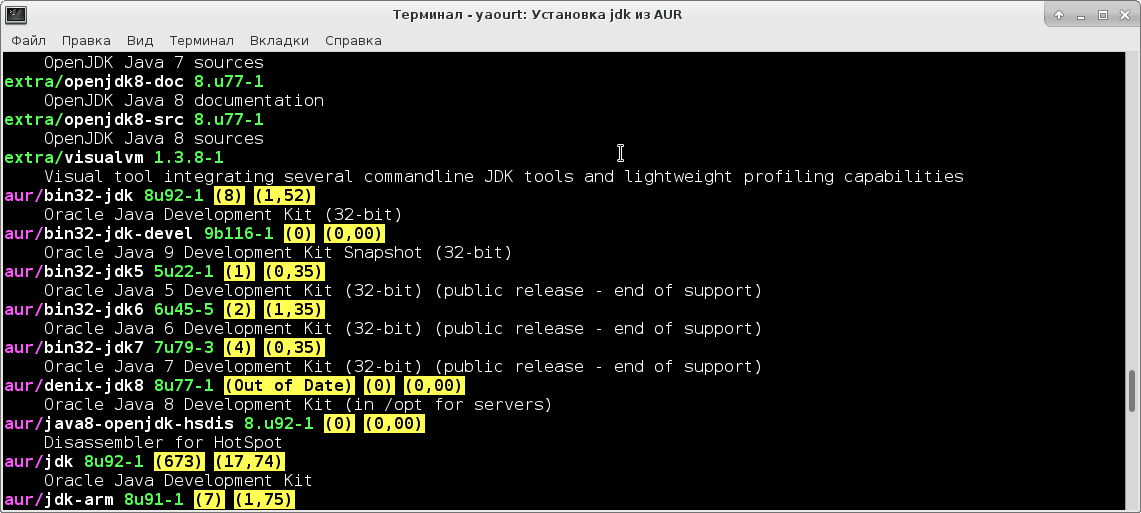
Installing the Java Development Kit (JDK) on the Windows machine is very simple, you just follow the below steps: The recommendation is install JDK 64-bit if your windows is 64-bit operating system.
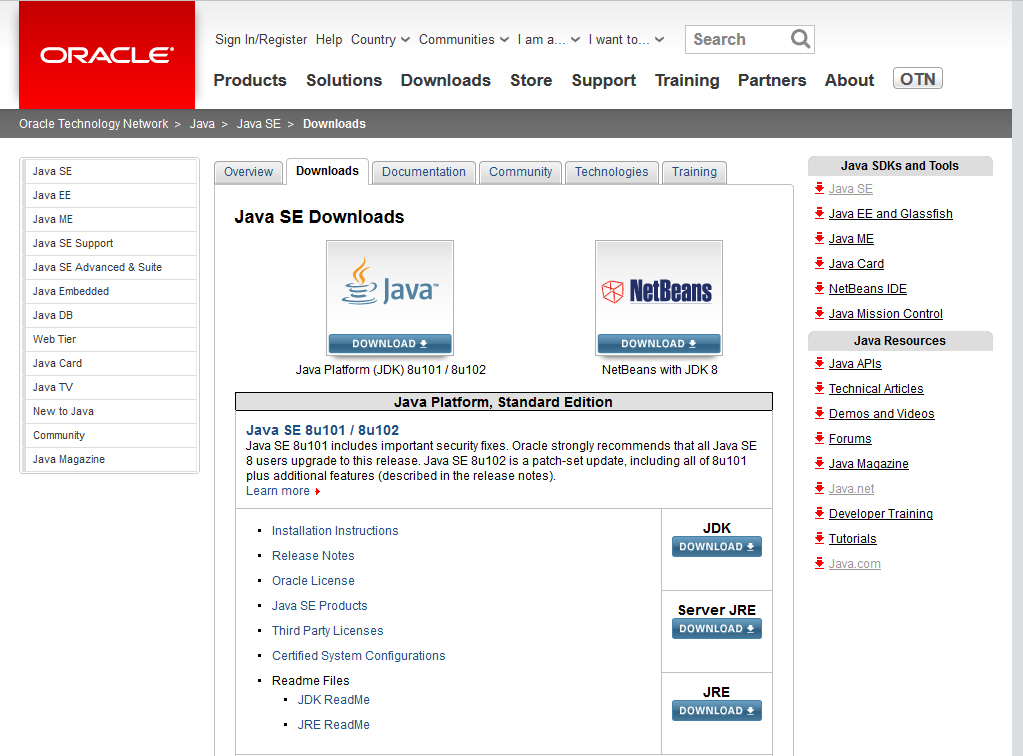
NOTE: If your system is of Windows 32-bit operating system then you should install JDK 32 bit and if your system is of Windows 64 bit operating system then you have a choice either you can install JDK 64 bit or JDK 32-bit in your system. If you are interested in downloading and installing the latest update JDK 1.8 ( 8u351), then you can visit another article here: JDK 8 Installation on Windows 10 Here we are going to download 64-bit JDK 1.8 ( 8u144) and install it on the 64-bit Windows 10 Operating System. How to check the Java version in the command prompt?.Step-4: Verify the installed Java Version.Step-3: Set Java Path in System Environment Variables.Step-2: Install Java JDK 8 on Windows 10.Step-1: Download Java JDK 1.8 for Windows 10 64-bit.


 0 kommentar(er)
0 kommentar(er)
